Whereas many Android phones allow you to add more storage through microSD cards, Apple's phones are limited. If you are running low on space, here are some ways to free up some gigs.
Check your storage
First, check your free space. You can do this by going to Settings, then General, then Storage & iCloud Usage. This will give you a clear readout of how much space you have, with one additional click on "Manage Storage" giving you a detailed look at which apps are taking up the most space.
Upload your photos to the cloud
Photos and videos were already some of the biggest space hogs. With recent iPhones employing 8 or 12-megapixel cameras and shooting high-quality HD and 4K video, space can quickly become a premium.
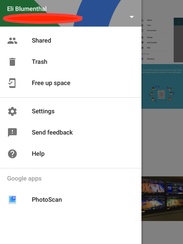
Google Photos free up space. (Photo: Screenshot)
While you can always transfer your pictures to your computer, there are other solutions to save your photos without ever plugging in.
Personally, I'm a fan of Google Photos. In addition to offering free, unlimited storage for videos (up to 1080p resolution) and photos (up to 16-megapixels), the free app also automatically backs up your files. It will also guide you through how to delete the photos and videos from your phone after they have been safely stored on Google's servers, something rival apps currently do not do. There are plenty of other options out there.
If you are someone who is constantly taking pictures this could be a lifesaver. Doing this last week saved me roughly 17GB.
Clear your iMessage history
Going through my storage found that I had over 4GB of storage space taken up by the Messages app. By default, the app saves all your Messages forever — that includes texts, videos, photos, files and of course, iMessages. The texts themselves are minuscule, but by saving all the attached photos and videos even on an old conversation that you haven't seen in months could take up significant amounts of space.
Luckily it's fairly easy to change this setting. Simply head to Settings and scroll down to Messages. Once there head down to the Message History section where you'll see a "Keep Messages" tab that will allow you to change how long messages are saved. The current options are 30 days, 1 year and "Forever," though be mindful that once you switch off of "Forever" you will permanently lose the messages older than the time period you select.
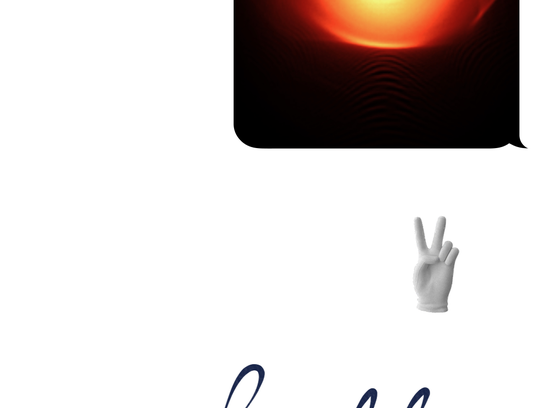
iMessage has stickers. (Photo: Apple)
Buy plug-in storage
If you're someone who wants to keep their content local you can also buy an iOS flash drive. Just like the USB drives used on computers, these small dongles offer plenty of storage and plug right into the iPhone's Lightning port. Working in tandem with custom apps, these devices let you put some of your larger files on the flash drive to free up room on your phone. To view the files, simply plug the flash drive in and open the app.
There are, of course, downsides to this method. For one thing, due to copyright protections you can't store music from Spotify, transfer large apps or games to the drive or use the drive to save downloaded movies from iTunes or Netflix. It is, however, a good option if the videos and music you have is wholly owned by you.
This is also a pricier option upfront than storing items in the cloud. Two of the more popular drives, SanDisk's iXpand and Leef's iBridge 3 cost roughly $40 and $50, respectively, for a 16GB version.
The iTunes trick
For those running really low, with less than 6GB free, this hidden trick is for you.
Exposed last year, there's a way to get your iPhone to free up extra storage space for you quickly and at no charge. Simply go to the iTunes Store from your iPhone, find a large HD movie (The Avengers is 6.68GB) and double tap the "Rent" button. Don't worry, your iTunes account won't be charged the $3.99 to rent the movie as your iPhone will realize it doesn't have enough space, clearing out the caches and other data from apps on the device to make more room.
I tried this method on my own 64GB iPhone 6S Plus when it had less than 2GB free. It jumped to close to 7GB after I tried to rent Doctor Strange (a 4.79GB file). Replicating the process on my friends 16GB iPhone 6 saved roughly 470MB, not enough to download the movie but more than enough to let him update his apps and take pictures.
As you can see your mileage with this will vary, but it's a great solution in a pinch. One thing to note: Make sure to go back to check your free storage after each attempt. You don't want to accidentally free up too much and have the movie downloaded (and your credit card charged).
Sponsor ads:
Gihosoft Free iPhone Data Recovery:https://www.gihosoft.com/iphone-data-recovery-free.html
Gihosoft iPhone Data Recovery Free
I have iPhone 7 and iPad 4. The one I’m using regularly is as you listed, iMyFone Umate Pro. The function I like most is it can thoroughly clean useless junk files from my iPhone 7 and iPad 4.

No comments:
Post a Comment