Is your iPhone battery is draining in iOS 11? Is there any way to improve or increase the battery performance and last longer in iOS 11? Well here's some tip below which helps you to improve the performance and increase the battery life in iOS 11 on iPhone and iPad.
We all know, the most important part in any smartphone is Battery Life. It plays an vital role so make sure to save your battery life for your ease.
How much the battery last in normal use? Many iPhone users are always facing battery life issue on their iPhones including iPhone 8-8Plus, iPhone 7-7Plus, iPhone 6-6 Plus or below running iOS 11 due to which battery gets drain so faster with many conditions.
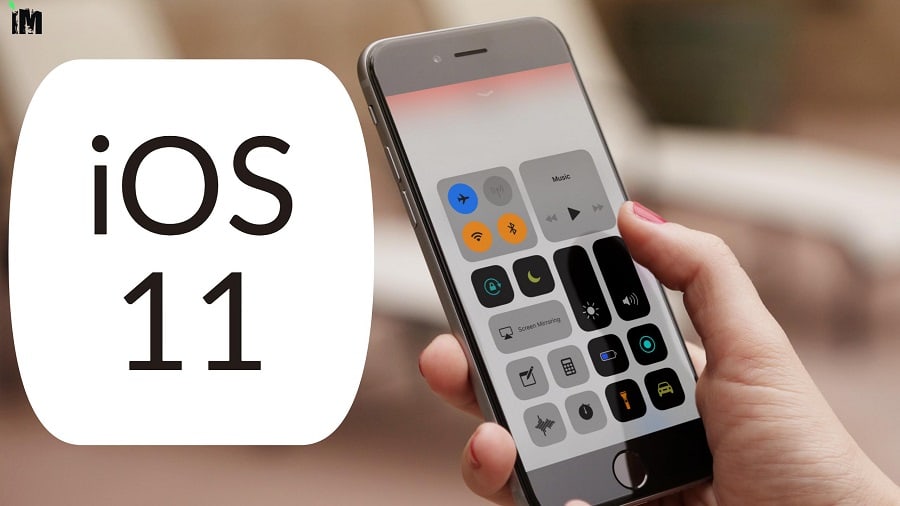
We all know, the most important part in any smartphone is Battery Life. It plays an vital role so make sure to save your battery life for your ease.
How much the battery last in normal use? Many iPhone users are always facing battery life issue on their iPhones including iPhone 8-8Plus, iPhone 7-7Plus, iPhone 6-6 Plus or below running iOS 11 due to which battery gets drain so faster with many conditions.
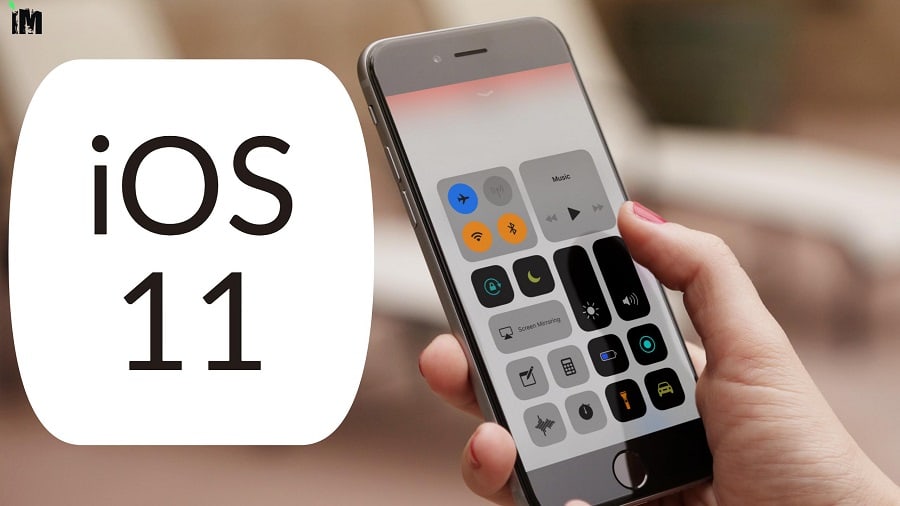
Well you don’t have to worry about battery draining issues on any iPhones. There are lots of tips and tricks to fix battery drain and increase the battery life on your iPhone 8, 7, 6 and Plus models iPhones running iOS 11 or 11.0.1 or later. Try these simple tricks which definitely help you fix your Battery Life Issue and increase your battery performance on your iPhones.
How to Improve Battery Life in iOS 11
When it comes to a battery life, iOS devices are likely to eatup more power than any other mobile devices. It is because the size of the battery is small and it has low mAH compared to other devices. But there’s a solution to fix battery drain issues on iPhone -iPad in iOS 11, 11.0.1 or later which ultimately increases your battery life upto 30%. Here’s how to do it fix iPhone Battery Drain and get extra battery life in iOS 11;
Go to Settings---General --- Background App Refresh and disable the Background App Refresh Toggle
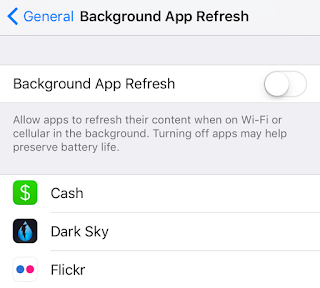
2 Turn on auto brightness & Turn Off Raise to Wake
Go to Settings---Display & Brightness and enable Auto-Brightness
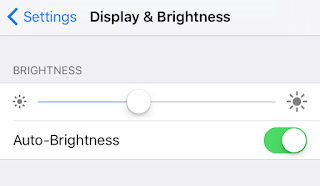
3 Turn off Wi-Fi/ Bluetooth/ Cellular Data Completely
Go to Settings app --- Wi-Fi/ Bluetooth/Cellular --- Turn Off each of them
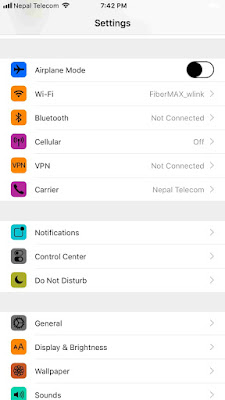
Go to Settings---General---Accessibility---Reduce Motion and toggle on the Reduce Motion switch
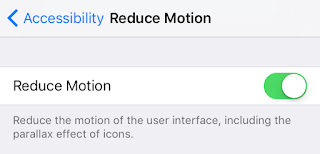
5 Disable automatic mail fetch
Go to Settings --- Accounts & Password and disable Push and select Manually for Fetch

6 Disable Untethered Hey Siri
Go to Settings---General---Siri and disable Allow “Hey Siri”
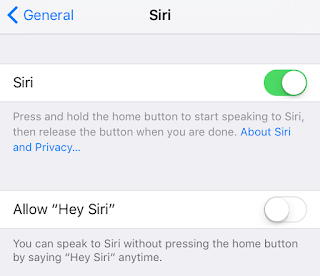
7 Disable Spotlight Search
Go to Settings---General---Spotlight Search and uncheck all the items.

8 Disable Location Services
Go to Settings---Privacy---Location Services and disable the Location Services switch
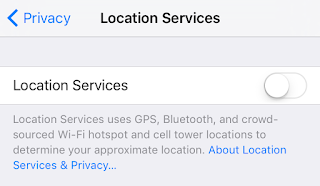
9 Disable Automatic Downloads
Go to Settings---App and iTunes Stores---and disable all toggles under Automatic Downloads
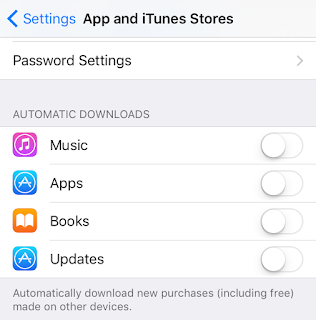
10 Disable timezone to set automatically
Go to Settings---General---Date & Time and disable set automatically toggle.

11 Disable motion and fitness tracking
Go to Settings---Privacy---Motion & Fitness and turn off the fitness tracking

12 Disable Haptic Feedback
In case of iPhone 8, 7 & 8 Plus, 7 Plus, Turning off the haptic feedback can be good for the battery life.
Go to Settings --- Tap on Sounds & Haptics --- Scroll down and toggle off System Haptics.
13 Use Low Power Mode
Always use “Low Power Mode” as it can significantly extend the battery life of your iOS device.
Go to Settings app --- Battery --- Turn on Low Power Mode.

14 Disable Unwanted Notifications
Go to Settings --- Notifications --- Tap on app to disable notifications for it.
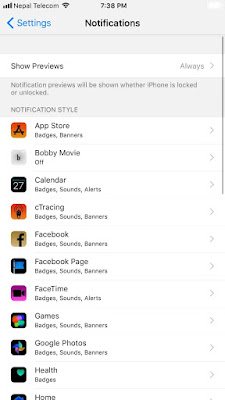
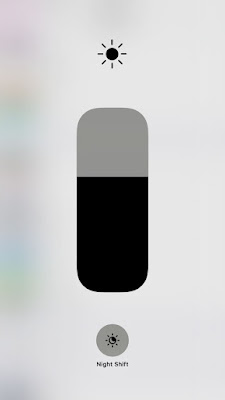
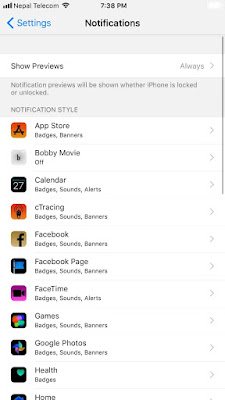
15 Enable Night Shift Mode
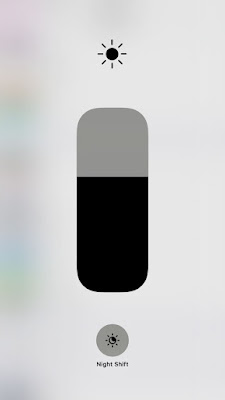
Swipe up the control center and 3D touch on the brightness toggle, it will show the bar of brightness adjustment and Night Shift Mode. Tap on it to enable.
That’s all!
With these way you can increase your iPhone battery life in iOS 11 and fix battery drain issues.




